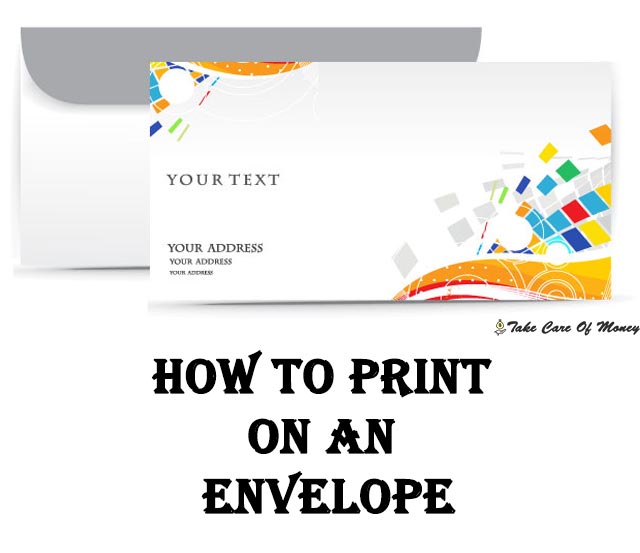Today we will explain how to print your own envelopes in an easy way, so you can do it at the office or at home. Using your own printer, and to do this we will use the well-known Microsoft Word. Applicable to versions (Word 2016, Word 2013, Word 2010, Word 2007, and Word Starter 2010)
Ideally, use special envelopes for printing but in any case you can try any envelope since each printer model supports different types of envelopes in its feeder.
Depending on whether your system is Windows or Mac OS, the situation of the options in Word may vary a bit, here you can see both systems.
The trick to printing an envelope is knowing how to place the envelope in the printer. Although as we will see now Word helps you with that.
1.- Create a new document in File > New > Blank document.
2.- Click on the Correspondence tab > Envelopes.
You will access the Envelopes window
3.- Within this, in the Address box, type the shipping or delivery address.
4.- In the Forward box, type the return address of the letter.
5.- In Preview, you get a view of the envelope where the chosen envelope is represented, with the location of the return address in the upper left and the shipping address in larger size.
6.- On Paper, it tells you how to load the envelope in the printer. Word gets this information automatically, depending on your printer model.
7.- Choose the Envelope Size : Make sure which one is currently configured, but if you want to change it, click on the options button and then on the Envelope Options tab.
8.- In Envelope Size, click on the drop-down option corresponding to the size of your envelope. In our case we will choose on DL 110 × 220 mm. If none of the drop-down options correspond to the size of the envelope you are looking for, scroll to the bottom of the list, and click Personal Size, and then type the dimensions of the envelope in the Width and Height boxes.
9.- Click on the Printing Options tab.
As we indicated earlier, the printer driver tells Word where the envelopes should be loaded in the feeder. This information is displayed on the Printing Options tab.
The feeding method determines the position of the envelope (on the right, centered, on the left) and whether it is inserted into the printer by the long or short edge.
The envelope can be oriented face up or face down, you can select one or another option, depending on your preference.
The face view of the envelope is the side on which the recipient’s address is printed.
In the illustration we see how the envelope should be placed in the printer that I am using in this example, according to the Feeding Method indications.
10.- Once you have placed the envelope as indicated in the graphic Click on Accept and then on the envelope and label window click on the Print button
11.- If you want to have a preview of the envelope before printing it, or save the envelope for later use, click on Add to document, you will see a screen view with the envelope fully configured and with the return address and shipping address. Then click on the File tab, then on Save As, and type a name for the document.
12.- To print the envelope, do it as usual from the File> Print tab.
How to print envelopes in MAC and the differences.
- Enter Word and open a new document, then go to the “Correspondence” or “Mail” option depending on the software version. Once inside you will ask us to complete the Address and Recipient address fields.
- Adjust the position of the sender and recipient address, using the “Position” button. Usually the default location is usually well placed. You can also choose the type and size of the font in the “Font” button.
- Use the “Page Setup” and “Customize” options to choose the type of envelope, the format, and the entry position in the feeder of your printer, thus achieving a good result when printing your envelopes. Now if you click on the “Print” button you can access a preview in which you can check how your envelope will look. The option to save all your envelope settings for the future is very useful, and thus not have to perform most of the steps you have taken to print your envelopes. To do this you must use the option “Insert this envelope as an active document” and “Save as” in the file menu choosing a name for your new envelope configuration.
- Finally, place the envelope you want to print on the printer in the same way you indicated in the previous step. Select the print button and you’re done.We hope you have found it easy and you have succeeded, remember that not all printers support all envelopes, so jams and printing errors may occur. We recommend you always use special envelopes for printing. Tell us how your experience has been and if you have any questions we will try to help you.